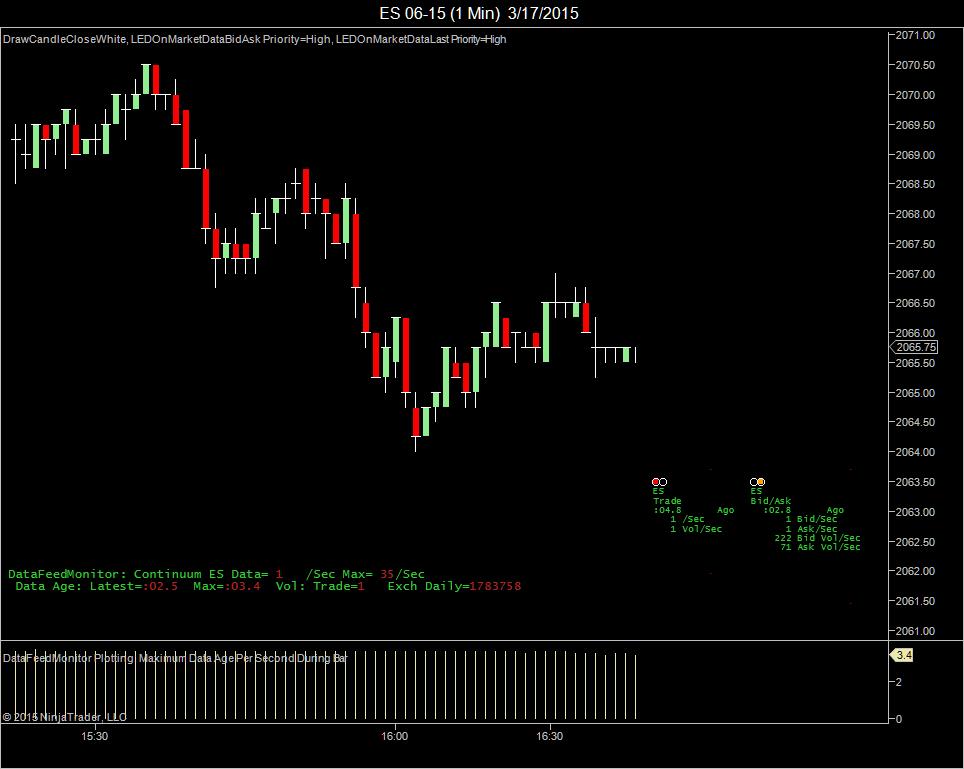
Updated:
Oct 22, 2015 1:00 PM File - Setting and Display of NT Priority removed from Indicator
Updated:
Oct 9, 2015 7:10 AM File - Show and plot NonLast and Lost volume information
Updated: Jun 8, 2015 2:40 PM File Text - Local clock adjustment removed. Not needed when using Dimension 4, as suggested by eDanny
Updated: Jun 7, 2015 6:10 PM File Text - Local clock adjustment value reset to zero on first bar of session.
Updated: Apr 1, 2015 10:55 AM File - Time Formatting
Updated: Mar 30, 2015 1:10 AM File - Show Most Negative ages.
Updated: Mar 19, 2015 11:05 AM File - Rearranged lines to shorten. Added Session Max Age.
Updated: Mar 18, 2015 7:12 PM File - Fixed alert overwrite.
Updated: Mar 18, 2015 12:15 PM File - Added Instrument Name to plot title.
Updated: Mar 18, 2015 8:50 AM File and Text - Parameter update.
Plotting - Information being plotted. One of three Indicator plots can be selected:
Maximum_Data_Age_Per_Second,
Maximum_Data_Exchange_Sent_Per_Second, and Maximum_Data_Locally_Processed_Per_Second
Author: James R. Walker
Setting the local computer's clock and keeping its time accurate: The Indicators DataFeedMonitor, LEDOnMarketDataLast, and LEDOnMarketDataBidAsk do calculations based on the current time from the local computer's clock.
This Indicator measures and plots the age of data from any Real-Time Data provider that has a Native (exchange provided) Timestamp. For a comparison of providers see NinjaTrader Help Topic: Historical & Real-Time Data. Check column Real-Time Timestamp if you are not using Continuum or Rithmic. It must be Native to measure age.
This Indicator will create three Alerts based on parameters:
Fast Market Alert - An alert when exchange is reporting information that is this specified seconds old.
No Live BidAsk Alert - An alert when no Bid/Ask seen in specified number of seconds.
No Live Trade Alert - An alert when no Live Trade seen in specified number seconds.
This Indicator ensures that NT has High Process Priority.
Parameters:
AlertMsgColor - Drawn Alert Message Color. Default=Firebrick. It shows up well on White and Black backgrounds.
AlternateColor - Color used to draw dynamic text on chart. Default=Firebrick. It shows up well on White and Black backgrounds.
FastMarketSeconds - Create an alert when exchange is reporting information that is this many seconds old. Default=15. Default is not a recommended value. Change to what you consider a fast market.
HideIndicatorName - Prevent display of indicator's name at top of chart. Default=False
LinesLeftBelow - This parameter allows text shown to be moved up and down. Increase value if overwriting text from other Indicators. Decrease to remove blank lines below text. Default is 1;
NoLiveBidAskSeconds - No Bid/Ask seen in this many seconds alert. Default=15. Default is not a recommended value. Change to value you like.
NoLiveTradeSeconds - No Live Trade seen in this many seconds alert. Default=15. Default is not a recommended value. Change to value you like.
Note - Optional information that will print before the text written to chart and Output window.
Plotting - Information being plotted. One of five Indicator plots can be selected:
Maximum_Data_Age_Per_Second
MostNegative_Data_Age_Per_Second
Maximum_Data_Exchange_Sent_Per_Second
Maximum_Data_Locally_Processed_Per_Second
NonLast_and_Lost_Total
PrintDailyData - When True Exchange provided Daily High, Low, and Volume Printed to Output Window. Default=False. If True then Daily Data printed even if PrintDisplayedInfo=False. Exchange sends Daily Volume after each trade. Exchange only sends Daily Highs and Lows after new one occurs.
PrintDisplayedInfo - When new max delays occurs, Print displayed info to Output Window? Default=False. If you will be looking at the Output Window then change this parameter to True.
ShowAllMessages - Force all messages to be shown on chart. Default is false.
TextColor - Color used to draw static text on chart. Default=LimeGreen. It shows up well on White and Black backgrounds.
| Created By | Jim W. |
| NinjaTrader Version | 7 |
| File Size | 24.4 KB |
| Create Date | 02/03/2015 |
| # of Downloads | 557 |
Importing to NinjaTrader 7 is Easy!
To import your 3rd party app or add-on to NinjaTrader, simply follow these 3 steps:
- Download the app or add-on file to your desktop
- From the NinjaTrader Control Center window, select the menu File > Utilities > Import NinjaScript
- Select the downloaded file from your desktop
Questions?
Visit the NinjaScript File Sharing discussion in the NinjaTrader user forum to interact with fellow traders and the NinjaTrader support team.